How to edit photo metadata in iOS 15
How to edit photo metadata in iOS 15

Intentional how to edit photo metadata in iOS 15 is doomed to fall in handy. After all, when you snap a photo on your iPhone, synchronic information named metadata is also gathered and stored along with it and it's good to be in greater control of the information.
In the cause of iOS, the metadata enables you to fix when and even where an image was taken, although it too includes details of the iPhone model you used, as swell as any lens info, file size, format and resolution.
Such data is stored in the Exchangeable Image File Format and now, thanks to iOS 15 (and iPadOS 15), it is possible to puddle alterations to some of IT without having to install some apps. By redaction the date, meter and location, you can correct some mistakes or make any shared images much private. After all, you may not always want to show exactly when and where a photo was embezzled.
- iOS 15 review: A better iPhone experience
- Present's how to schedule FaceTime calls in iOS 15
Present we get a load at how it's done, only you must rising slope your device to iOS 15 first; we've got a separate scout for how to download iOS 15 if you're non sure what to make out.
These steps operate for photos you have taken with your own device (whether iPhone, iPod Touch modality or iPad) or those you have imported.
1. Assuming you have updated your iPhone to iOS 15, launch the Photos app then select the image you want to make changes to.
2. Next, either tap the "i" picture, which you'll find at the bottom of the screen, or sideswipe up on the image.
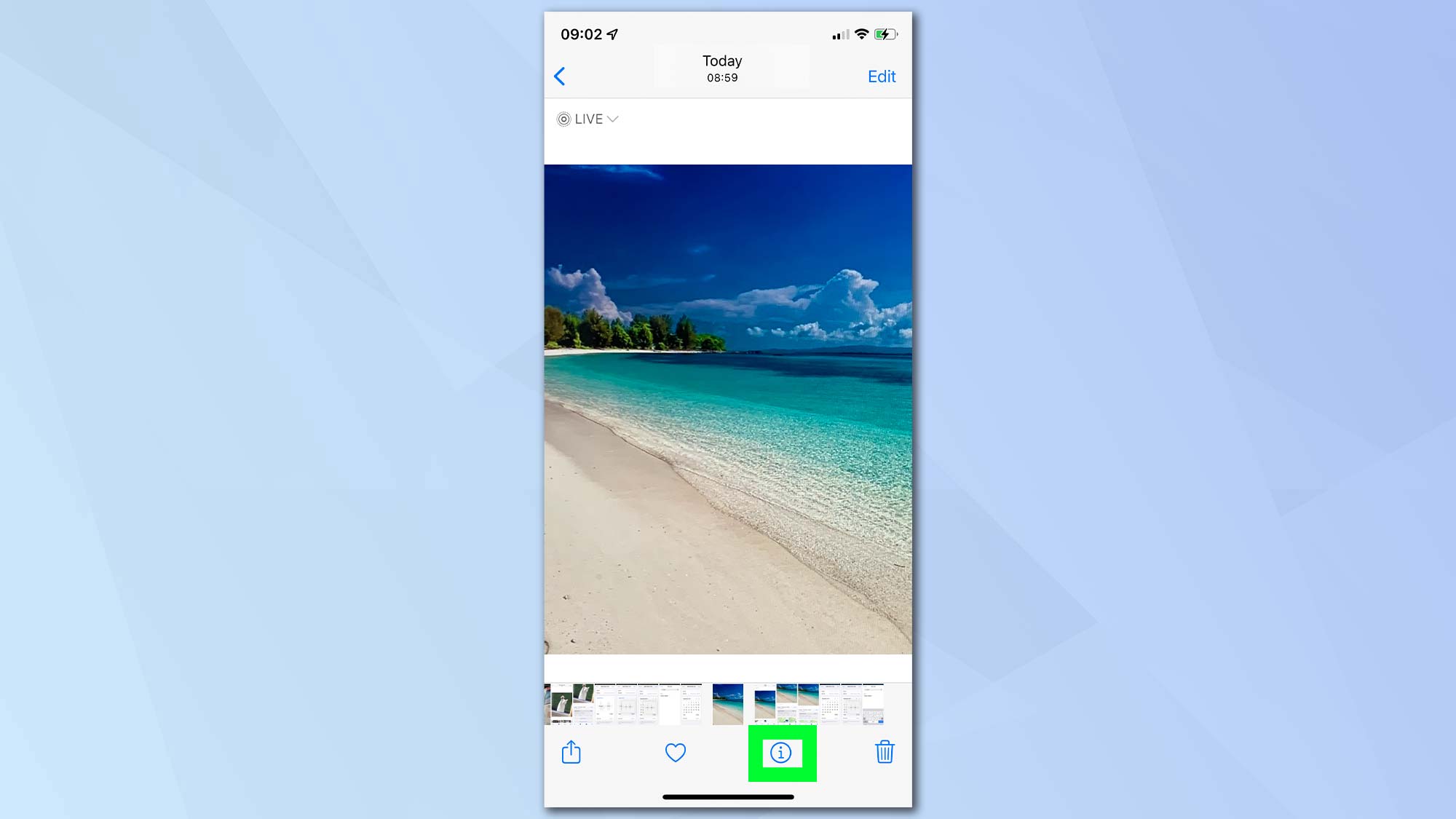
3. You'll see the date and time that the image was to begin with taken. To begin changing the metadata, tap "Adjust".
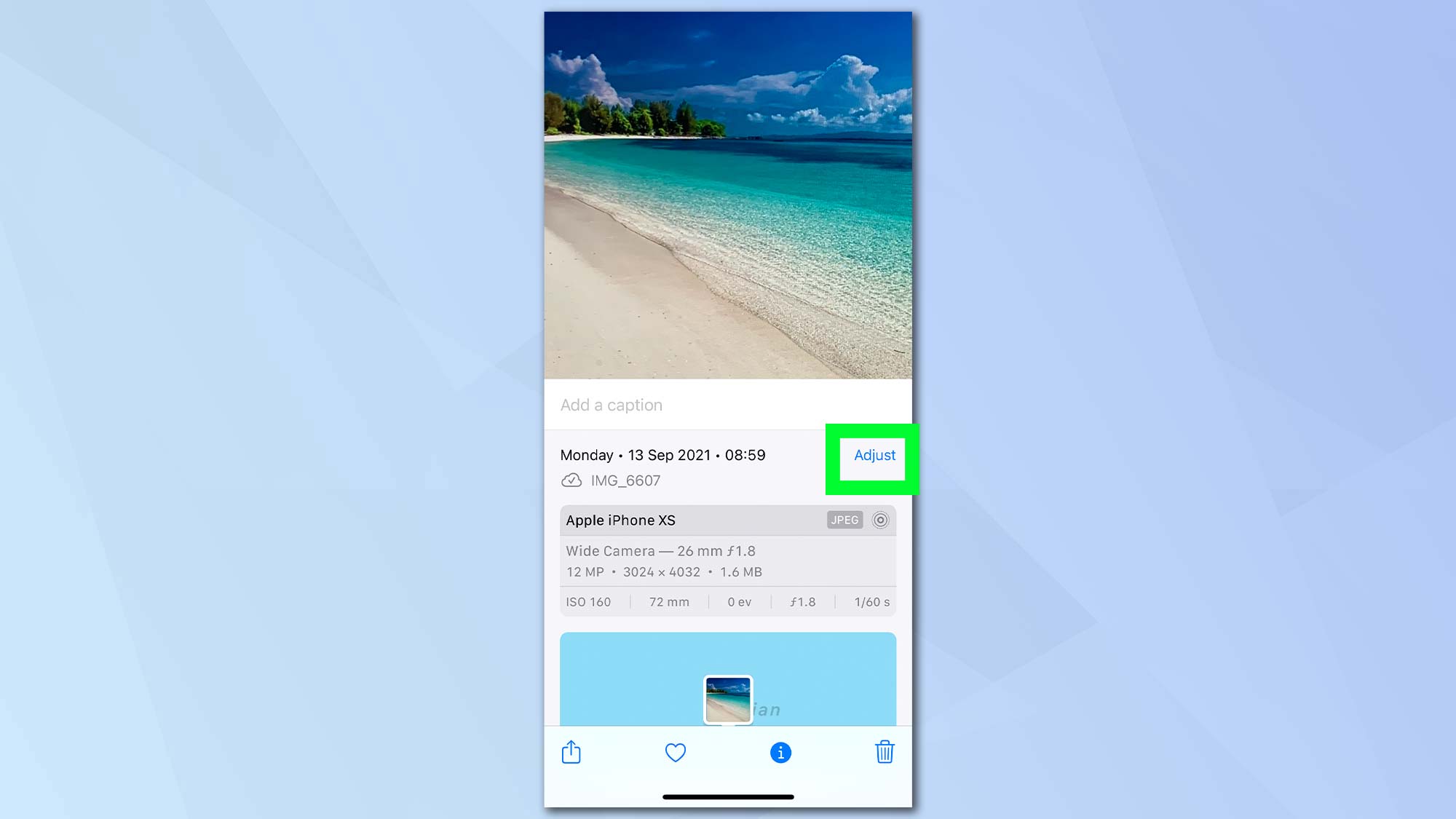
4. Straight off you buttocks begin altering the date. If the new-sprung appointment is within the aforementioned month as the one presently showing on the screen, just tap the day you want to change it to.
To alter the month and year, you can use the left- and the right way-lining arrows or swipe left and right happening the calendar itself. You can also tap the arrow next to the presently showing month/year and use the carousel to help you rapidly regain the date you want.
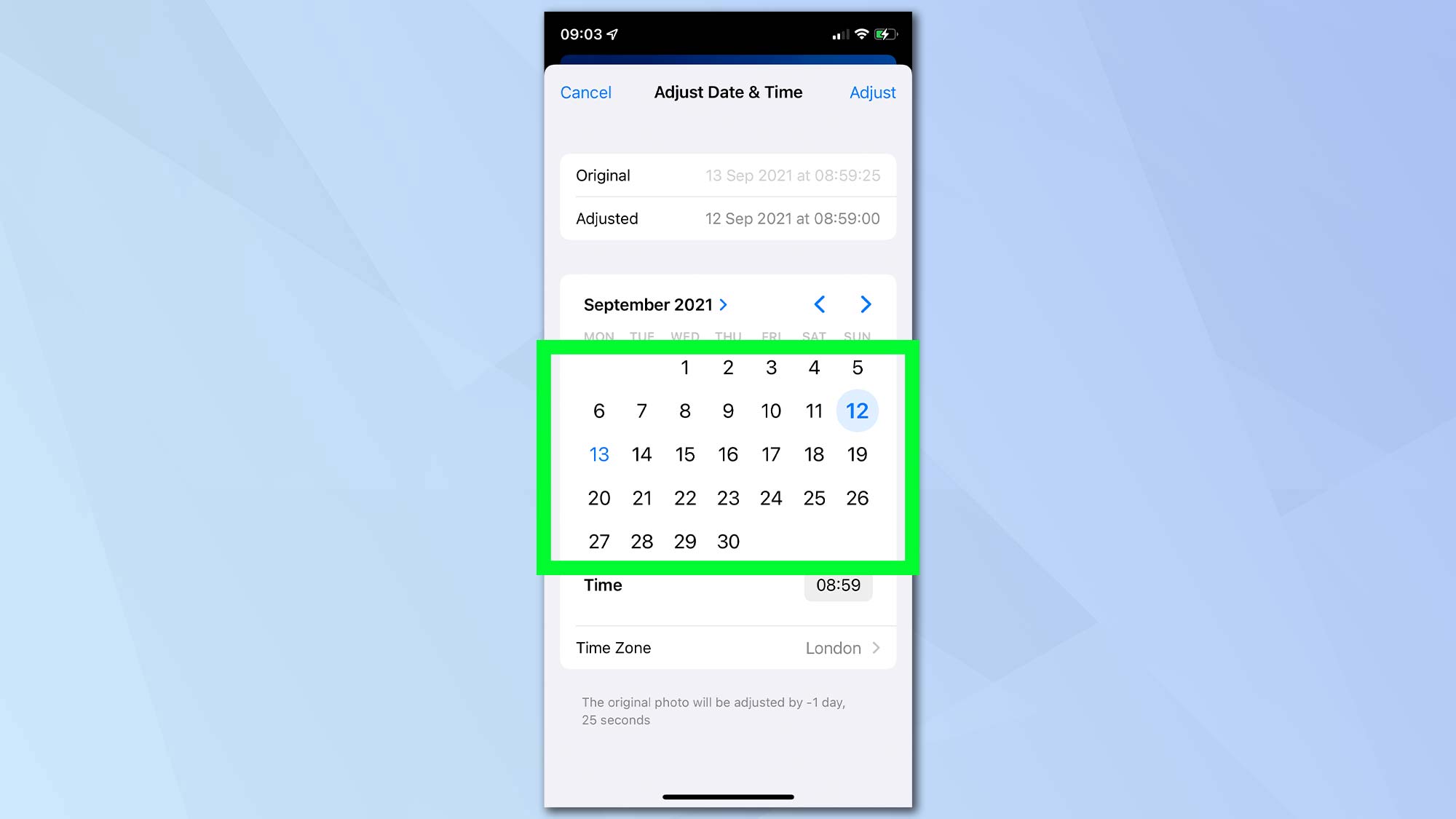
5. You may as wel want to deepen the prison term. Just tap the original sentence displayed in the gray box and swipe risen and down pat on the carousel to find the time you lack.
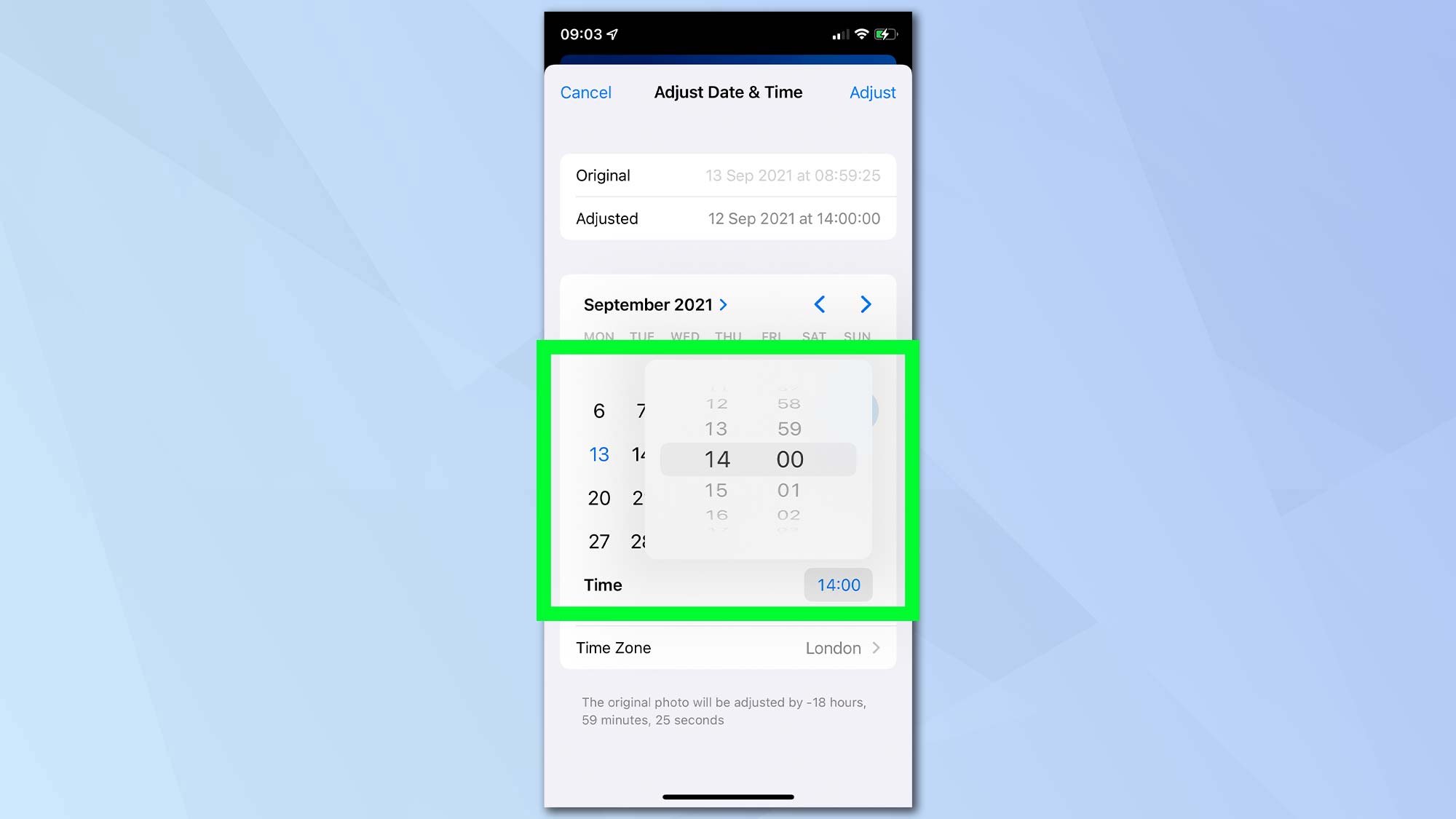
6. You can also alter the time geographical zone. Tap the prevailing time district and enter a different location in the search bar. Then pin the closest match in the inclination of results.
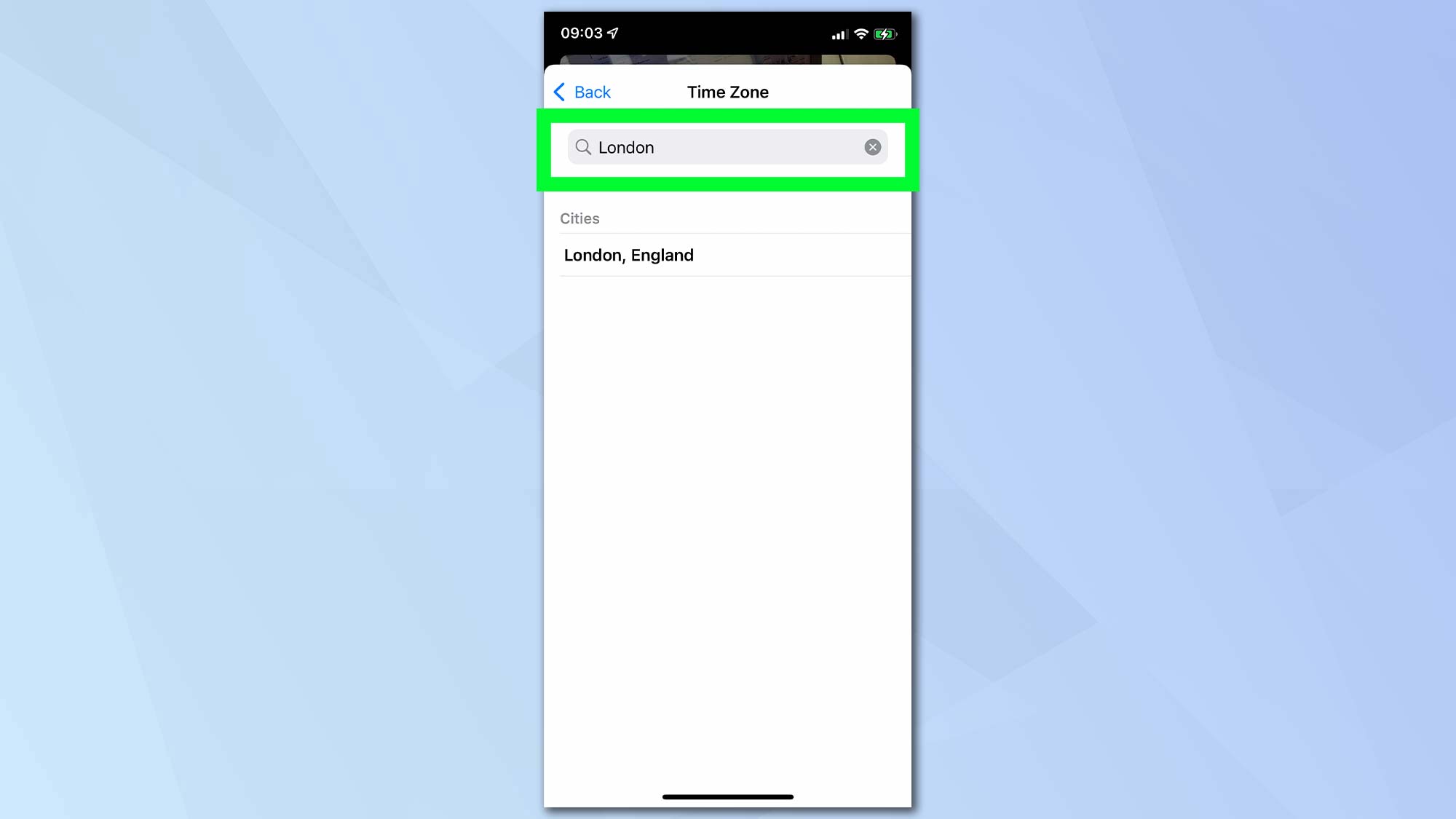
7. When you're satisfied with your changes, tap "Adjust" in the top right-mitt corner.
8. If you change your judgement, you can repeat all of these steps to make an revision. You will find an option to tap "Revert" in the top-right corner to Adam back to the original metadata.
1. In iOS 15, launch the Photos app and select the image you want to make changes to
2. You should check a map peeking from the bottom of the screen. Swipe up to view the map out and tap Adjust. If you do not see a map, then IT is likely you have sour off localisation services for the Camera app. See the instructions below to strike how to change this.

3. If you would prefer to hide where the double was stolen, tap No Location. Otherwise, look for for a new location in the search bar at the top of the screen. Suggestions will equal ready-made away Apple Maps. Tap a hot position and it will be automatically included in your photo's metadata.
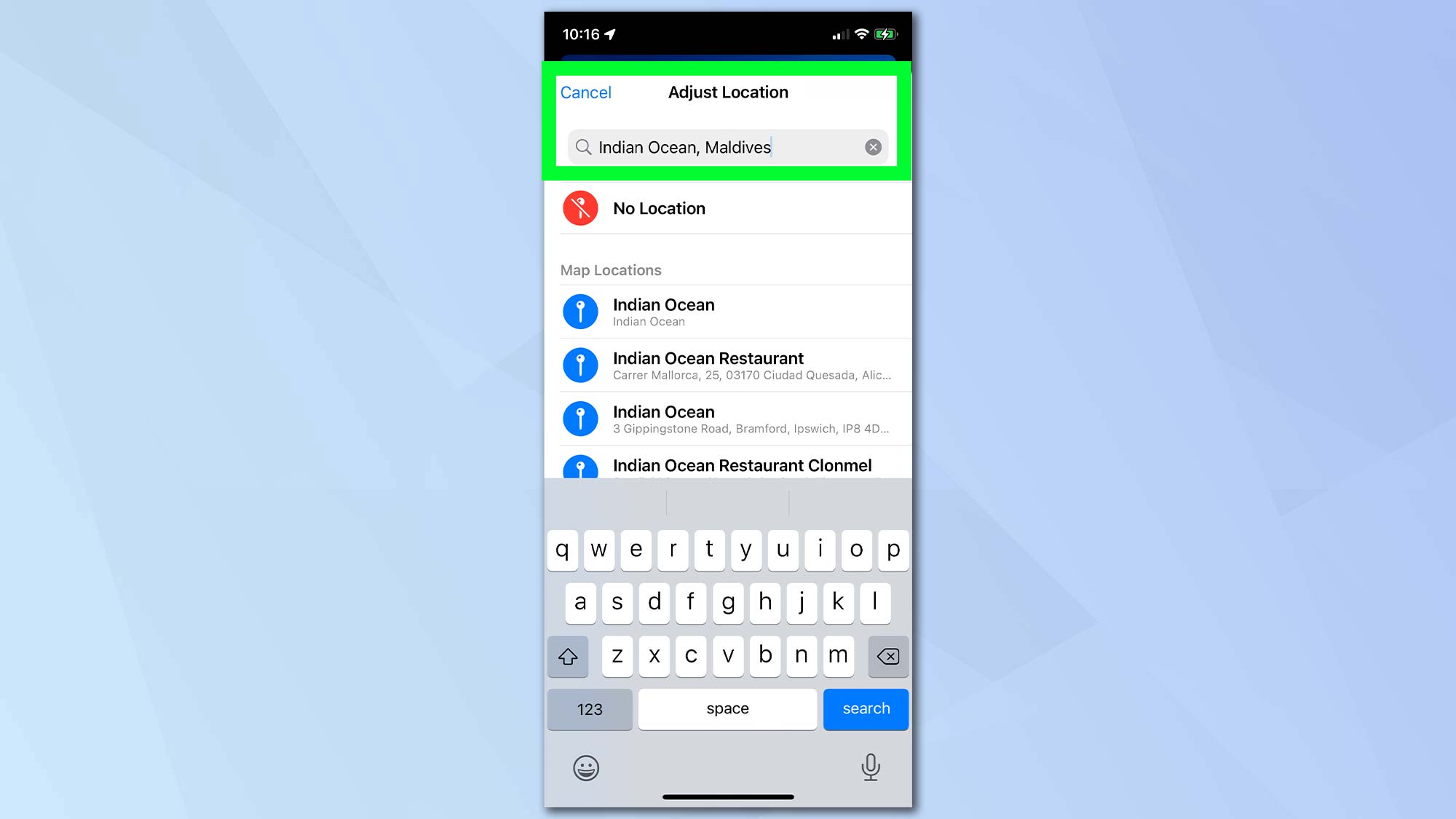
1. Location metadata will solely be included with a photograph if you allow the Tv camera app access to your whereabouts. To check, open the Settings app in iOS and tap "Privacy".
2. Prototypical, tap "Location Services" and make sure IT is turned happening. Then scroll pull down the block out and dab "Photographic camera".
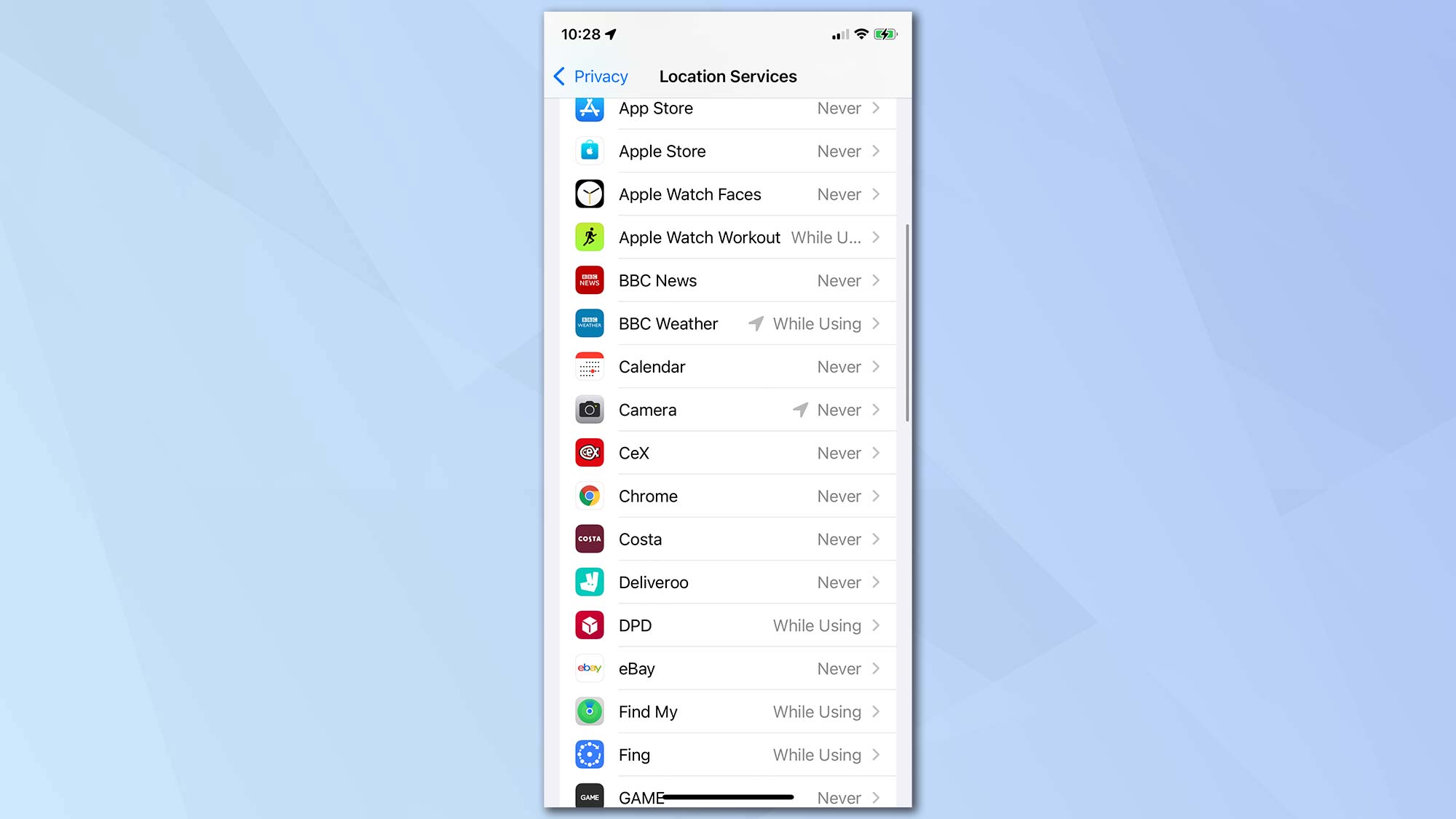
3. Select "Patc Using the App". You keister likewise use the toggle switch to indicate if you want your precise location to be used. Turning it off bequeath only use your approximate location.
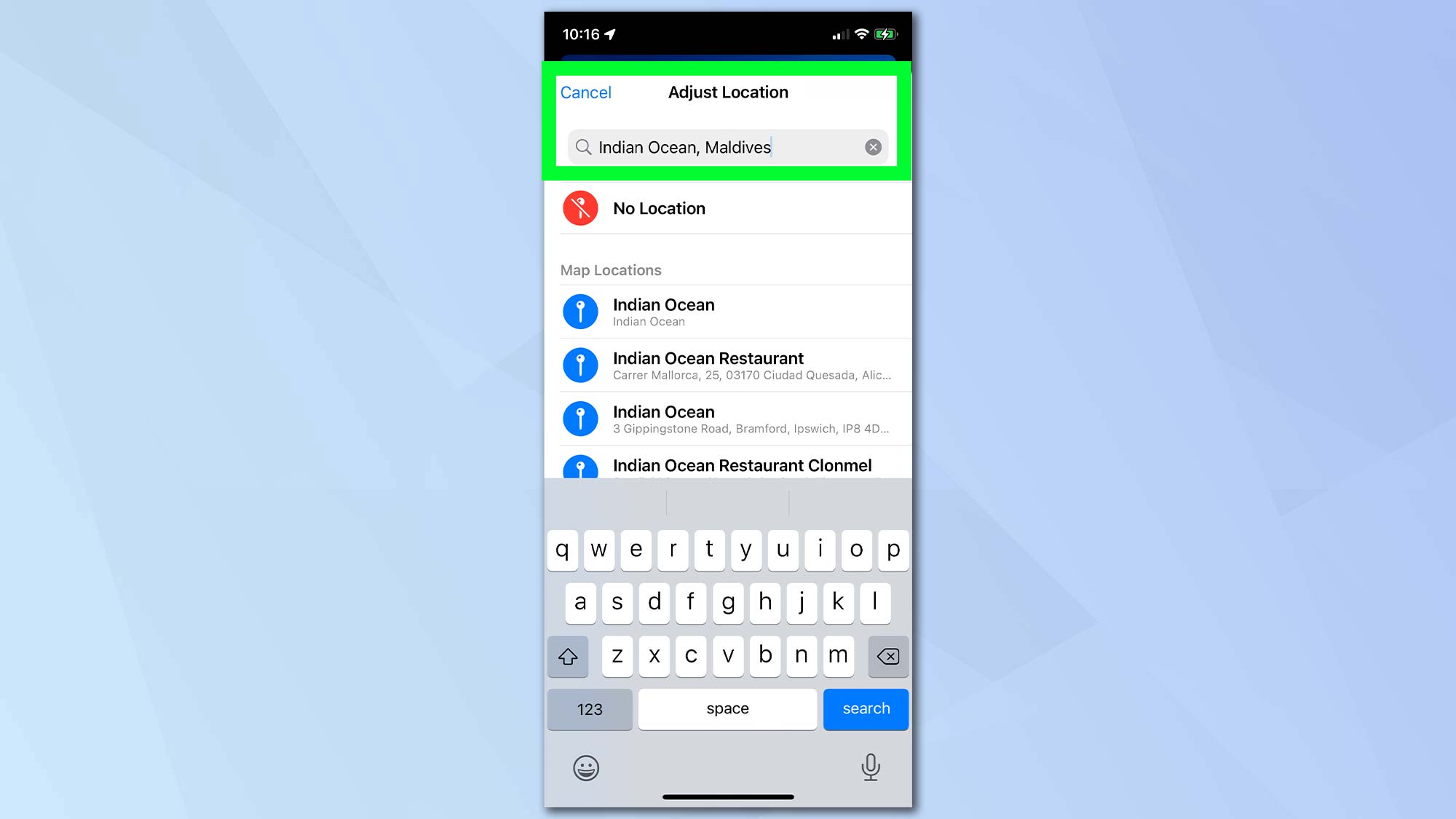
1. If you possess a bunch of photos that you want to edit — perhaps all relating to a single event — then launch the Photos app and tap "Select". You bathroom now tap all of the photos that you neediness to clear metadata changes to.
2. Now, tap the "Share" button at the bottom of the screen and swipe up.
3. Either pin "Adjust Date & Time" or tap "Adjust Location". Some mould in the same fashio described in the sections supra.
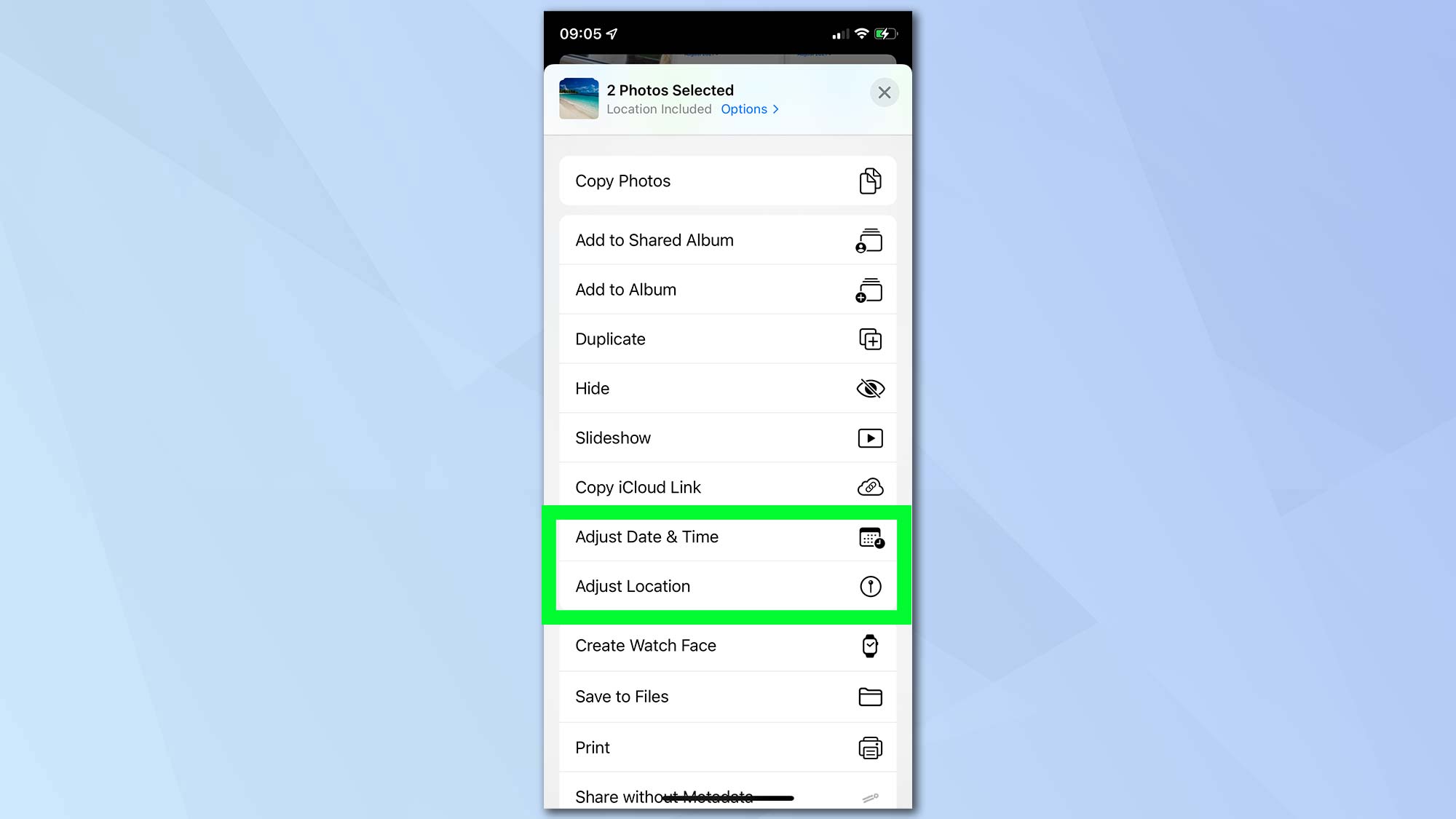
More iOS 15 hints and how-tos
How to use Live in Text in iOS 15 | How to rear a apprisal concise in iOS 15 | How to use Visual Refer in iOS 15 | How to set up your iPhone 13 using Quick Kickoff | How to use Focus mode in iOS 15 | How to use SharePlay in iOS 15 FaceTime
How to edit photo metadata in iOS 15
Source: https://www.tomsguide.com/how-to/how-to-edit-photo-metadata-in-ios-15

Posting Komentar untuk "How to edit photo metadata in iOS 15"